If you work from home, you've probably heard about Zoom, one of the leading video conferencing software apps on the market. It allows ...

If you work from home, you've probably heard about Zoom, one of the leading video conferencing software apps on the market.
It allows you to virtually interact with co-workers or employers when in-person meetings aren't possible. This makes telecommuting seem much more human, as it helps you feel connected. With the COVID-19 coronavirus wreaking havoc across the world, for instance, Zoom has become an essential tool for small-, medium-, and large-sized teams that want to keep in touch and continue their daily workflows with minimal disruption.

What is Zoom?
Zoom is a cloud-based video conferencing service you can use to virtually meet with others - either by video or audio-only or both, all while conducting live chats - and it lets you record those sessions to view later. Over half of Fortune 500 companies reportedly used Zoom in 2019.
When people are talking about Zoom, you'll usually hear the following phrases: Zoom Meeting and Zoom Room. A Zoom Meeting refers to a video conferencing meeting that's hosted using Zoom. You can join these meetings via a webcam or phone. Meanwhile, a Zoom Room is the physical hardware setup that lets companies schedule and launch Zoom Meetings from their conference rooms.
Zoom Rooms require an additional subscription on top of a Zoom subscription and are an ideal solution for larger companies.
Features
Here are Zoom's core features:
- One-on-one meetings: Host unlimited one-on-one meetings even with the free plan.
- Group video conferences: Host up to 500 participants (if you purchase the “large meeting” add-on). The free plan, however, allows you to host video conferences of up to 40 minutes and up to 100 participants.
- Screen sharing: Meet one-on-one or with large groups and share your screen with them so they can see what you see.
How does Zoom work?
Choose your plan
Zoom allows one-to-one chat sessions that can grow into group calls, training sessions and webinars for internal and external audiences, and global video meetings with up to 1,000 participants and as many as 49 on-screen videos. The free tier allows unlimited one-on-one meetings but limits group sessions to 40 minutes and 100 participants. Paid plans start at $15 per month per host.
Zoom offers four pricing tiers (not including a Zoom Room subscription):
- Zoom Free: This tier is free. You can hold an unlimited number of meetings. Group meetings with multiple participants are capped at 40 minutes in length, and meetings can't be recorded.
- Zoom Pro: This tier costs $14.99 per month and per meeting host. It allows hosts to create personal meeting IDs for repetitive Zoom Meetings, and it allows meeting recording in the cloud or your device, but it caps group meeting durations at 24 hours.
- Zoom Business: This tier costs $19.99 per month and per meeting host (10 minimum). It lets you brand Zoom meetings with vanity URLs and company branding, and it offers transcripts of Zoom meetings recorded in the cloud, as well as dedicated customer support.
- Zoom Enterprise: This tier costs $19.99 per month and per meeting host (100 minimum) and is meant for businesses with 1,000+ employees. It offers unlimited cloud storage for recordings, a customer success manager, and discounts on webinars and Zoom Rooms.
- Optional - Zoom Rooms: If you want to set up Zoom Rooms, you can sign up for a free 30-day trial, after which Zoom Rooms require an additional $49 per month and room subscription, while webinars using Zoom cost $40 per month and host.
Download Zoom
The desktop app is available for Windows and macOS, while the mobile app is available for Android and iOS.
All the apps let you join a meeting without signing in, but also let you sign in using a Zoom account, Google, Facebook, or SSO. From there, you can start a meeting, join a meeting, share your screen in a Zoom Room by entering the meeting ID, start Zoom Meetings, mute/unmute your mic, start/stop the video, invite others to the meeting, change your screen name, do in-meeting chat, and start cloud recording.
If you're a desktop user, you can also start a local recording, create polls, broadcast your Facebook live on Facebook, and more. In other words, the desktop app is more fully featured, although, if you're a free user, you can still get a lot of mileage from the mobile app.

Free users
You can download the Zoom app on your computer or phone and join any meeting with a supplied meeting ID. You can choose to disable audio or video before joining, too. You could even create your free Zoom account, like by linking your Google account, and from there you can create a new meeting, schedule one, join a meeting, share a screen, add contacts, and so on.
Just keep in mind you can only be signed in to Zoom on one computer, one tablet, and one phone at a time. If you sign in to an additional device while logged into another device of the same type, Zoom said you will be logged out automatically on the first device.
Paid users
You can sign up and download Zoom onto your computer using your work email if your system administrator has a Pro, Business, or Enterprise account. You'll then want to sync Zoom to your calendar so you can schedule Zoom meetings and invite remote participants to join.
If you're setting up a Zoom Room, you'll need a computer to sync and run Zoom Meetings and a tablet for attendees to launch the Zoom Meetings. You'll also need a mic, camera, and speaker, at least one HDTV monitors to display remote meeting participants, and an HDMI cable to share computer screens on a display, as well as an internet cable for your connection
You'll also need to download "Zoom Rooms for Conference Room" on the in-room computer and "Zoom Room Controller" for the tablet in the meeting room. You can then sync those rooms to your company's shared calendar so employees can see which meeting rooms are available.
Zoom tips and tricks
Create recurring meetings
Zoom lets you create recurring meetings. You can set the call settings you want once and have them be in there every time you plan to meet, and you can join calls using the same URL each time. In the Zoom mobile app, just log in, click schedule, tap the Repeat option, and select a recurrence. For more info on scheduling meetings in general and all of the meeting settings, see Zoom's FAQ on scheduling meetings.
Record calls as a video
Zoom lets you record calls as videos. You must choose whether to use the local or cloud option.
Local means you store the video file yourself on your computer or in another storage area. With Cloud, which is for paid subscribers only, Zoom stores the video for you in its cloud storage. But, to record videos, you need Zoom on macOS, Windows, or Linux. When you record a meeting and choose Record to the Cloud, the video, audio, and chat text is recorded in the Zoom cloud.
If you don't see the option to record, check your settings in the web app (under My Meeting Settings) or have your account admin enable it. The recording files can be downloaded to a computer or streamed from a browser. To manage your recorded meetings or share a recording with others, log in to your account and navigate to the My Recordings page.
Virtual background for desktop and mobile
You can upload an image of anything you want to customise your background. It’s available for both iPhone and desktops
On a Mac or PC, for instance, just open up your Zoom client, click on the “Setup” icon on the corner, and select “Virtual Background” in the side menu. Zoom provides a few backgrounds. Click on the one you’d like to use. If you would like your own background, click on the plus sign above and to the left of the sample backgrounds, choose an image from your computer, and add it.
You can also add a virtual background during a meeting. In your Zoom client, click on the arrow next to the video symbol on the left, select “Choose a virtual background...”, and you will see the same Virtual Background page.
Touch up my appearance
Use a filter to subtly smooth fine lines. It's meant looks very natural. Go to Settings, and under the Video tab, check the box next to Touch up.
Recording transcripts
You can automatically transcribe the audio of a meeting that you record to the cloud. And, as the meeting host, you can edit your transcript, scan the transcript text for keywords to access the video at that moment, and share the recording.
To enable the Audio Transcript feature for your own use, sign into the Zoom web portal and navigate to My Meeting Settings, then go to the Cloud recording option on the Recording tab, and verify that the setting is enabled. Choose Turn On, if need be. If the option is greyed out, it has been locked at either the Group or Account level, and you will need to contact your Zoom admin.
49-person gallery view
With gallery view, you see up to 49 meeting participants at once, rather than the default 25, depending on your device.
With the Zoom mobile app on Android and iOS, you can start or join a meeting. By default, the Zoom mobile app displays the active speaker view. If one or more participants join the meeting, you will see a video thumbnail in the bottom-right corner. You can view up to four participants' video at the same time.
If you want to view 49 people, you will need the Zoom desktop client for macOS or Windows. Once you have the desktop app installed on your computer, you must go to Settings and click Video to display the video settings page. Then, enable the option "Display up to 49 participants per screen in Gallery View".
Screen sharing and using pause share
Did you know that you can not only share your screen (smartphone and desktop) and even pause your screen sharing? Simply press Pause Share when you don’t want your meeting participants to watch you mess around your presentation slides. Learn more here.
Share and annotate on mobile
You can share files directly from your phone while in the meeting and use the whiteboarding feature on your phone by writing comments with your finger. To annotate while viewing someone else's shared screen, select View Options from the top of the Zoom window, and then choose Annotate. A toolbar will appear with all your options for annotating - such as text, draw, arrow, and so on.
from Pocket-lint : Apps https://ift.tt/3cWXeq3
via IFTTT







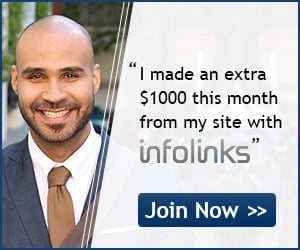
COMMENTS